Cách Kiểm Tra Cấu Hình Laptop Nhanh Chóng Và Chính Xác
Việc kiểm tra cấu hình laptop là bước quan trọng giúp bạn hiểu rõ về tình trạng phần cứng và hiệu suất của máy. Điều này không chỉ cần thiết khi mua laptop mới mà còn hữu ích trong việc kiểm tra khả năng tương thích khi nâng cấp thiết bị. Dưới đây là các cách kiểm tra cấu hình laptop nhanh chóng, hiệu quả, giúp bạn nắm bắt thông tin chi tiết về phần cứng máy tính của mình.
1. Kiểm tra cấu hình bằng Computer Properties
Đây là phương pháp cơ bản nhất để xem thông tin tổng quan về hệ điều hành và phần cứng của laptop.

Cách thực hiện:
- Nhấp chuột phải vào biểu tượng This PC trên màn hình (Windows 10) hoặc My Computer (Windows 7).
- Nếu không thấy biểu tượng, bạn có thể nhấn Windows + E để mở File Explorer, sau đó nhấp chuột phải vào This PC.
- Chọn Properties từ menu ngữ cảnh.

Tại cửa sổ System, bạn sẽ thấy các thông tin cơ bản về cấu hình máy như loại CPU, dung lượng RAM, phiên bản hệ điều hành và trạng thái kích hoạt của Windows.
2. Kiểm tra cấu hình bằng lệnh msinfo32
msinfo32 là lệnh tích hợp trong Windows giúp bạn xem chi tiết hơn về phần cứng và phần mềm.
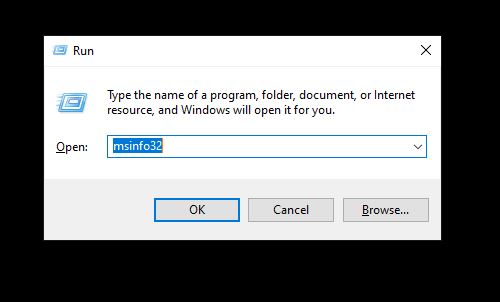
Cách thực hiện:
- Nhấn Windows + R để mở hộp thoại Run.
- Gõ msinfo32 và nhấn Enter.
Cửa sổ System Information sẽ hiển thị chi tiết các thông số về cấu hình, phần cứng và các thành phần khác. Đây là cách kiểm tra cấu hình laptop chi tiết hơn so với Computer Properties.

3. Sử dụng phần mềm CPU-Z
CPU-Z là công cụ phổ biến giúp bạn xem thông tin chi tiết về từng thành phần của laptop, từ vi xử lý đến card đồ họa.
Cách thực hiện:
- Tải và cài đặt CPU-Z từ trang chủ.
- Sau khi cài đặt, mở phần mềm để xem thông tin qua các tab:
- CPU: Cung cấp thông tin về vi xử lý và tốc độ xung nhịp.
- Memory và SPD: Hiển thị dung lượng RAM và tốc độ bus.
- Graphics: Cung cấp thông tin về card đồ họa.

CPU-Z còn cung cấp đánh giá hiệu năng CPU, giúp bạn biết rõ khả năng của máy và quyết định nâng cấp hợp lý.
4. Kiểm tra cấu hình qua Settings
Đây là cách đơn giản để xem thông tin cơ bản về hệ điều hành và phần cứng.
Cách thực hiện:
- Nhấp vào biểu tượng Start và chọn Settings.
- Trong Settings, chọn System > About.
Tại đây, bạn sẽ thấy thông tin về bộ xử lý, RAM, phiên bản hệ điều hành, và kiến trúc hệ thống (32-bit hoặc 64-bit). Bạn có thể sao chép các thông tin này để lưu lại hoặc chia sẻ khi cần.
Lợi ích của việc kiểm tra cấu hình laptop
- Xác minh thông tin khi mua máy: Đảm bảo rằng cấu hình thực tế khớp với thông tin nhà cung cấp đưa ra.
- Kiểm tra khả năng tương thích khi nâng cấp: Biết được loại RAM, ổ cứng hay card đồ họa phù hợp.
- Theo dõi tình trạng máy: Kịp thời phát hiện vấn đề và tối ưu hiệu suất.
Kết luận
Việc biết cách kiểm tra cấu hình laptop giúp bạn làm chủ thiết bị của mình, từ việc xác minh thông số khi mua máy cho đến nâng cấp phần cứng phù hợp. Áp dụng những phương pháp trên sẽ giúp bạn nắm rõ thông tin về máy một cách dễ dàng và nhanh chóng. Nếu cần hỗ trợ thêm, hãy đến với Điện Máy Nguyễn Đức để được tư vấn và chăm sóc thiết bị chuyên nghiệp.


















