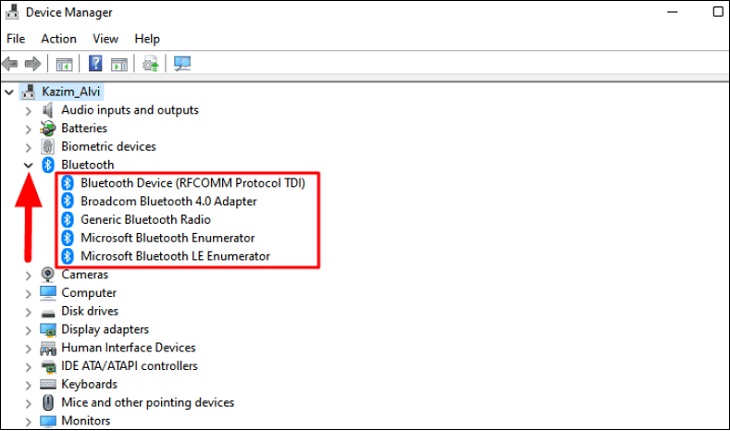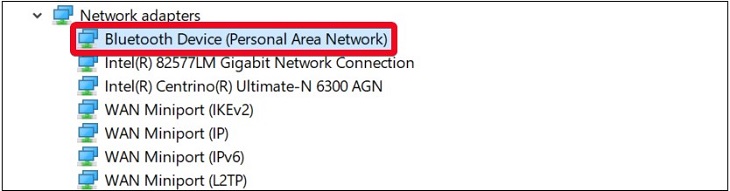Tình trạng Laptop không kết nối được Bluetooth đã gây nên không ít bất cập và mất thời gian trong cuộc sống thường ngày. Bởi vậy, Trong bài viết này, chúng ta sẽ tìm hiểu về nguyên nhân gây ra tình trạng này và cách khắc phục một cách hiệu quả nhất
Nguyên Nhân Gây Laptop Không Kết Nối Được Bluetooth

- Bluetooth Bị Tắt: Nguyên nhân phổ biến nhất là khi Bluetooth trên laptop bị tắt. Bạn nên kiểm tra xem Bluetooth đã được bật hay chưa. Để kiểm tra, hãy nhấn tổ hợp phím "Fn" cộng với phím kích hoạt Bluetooth (thường là một biểu tượng Bluetooth trên các phím chức năng) hoặc mở cài đặt Bluetooth từ mục "Mạng và Internet" trong Cài đặt.
- Driver Bluetooth Lỗi Thời Hoặc Hỏng Hóc: Driver (bộ điều khiển) Bluetooth lỗi thời hoặc hỏng có thể khiến laptop không kết nối được bluetooth. Cách khắc phục là cập nhật hoặc cài đặt lại driver từ trang web của nhà sản xuất laptop hoặc sử dụng "Quản lý Thiết bị" trên Windows.
- Xung Đột Phần Mềm: Một số ứng dụng hoặc dịch vụ khác có thể gây xung đột khiến khiến laptop không kết nối được bluetooth. Thử tắt các ứng dụng hoặc dịch vụ không cần thiết để xem liệu vấn đề có được giải quyết hay không.
- Phạm Vi Kết Nối Quá Ngắn: Bluetooth có phạm vi kết nối hạn chế. Nếu bạn đặt thiết bị Bluetooth quá xa máy tính, kết nối có thể bị mất. Hãy đảm bảo rằng thiết bị Bluetooth của bạn đang ở trong phạm vi kết nối hợp lý, tránh tình trạng laptop không kết nối được Bluetooth.
- Thiết Bị Bluetooth Hỏng: Đôi khi, vấn đề không phải từ laptop mà từ thiết bị Bluetooth bạn đang cố kết nối. Hãy kiểm tra thiết bị Bluetooth khác để xem liệu chúng có kết nối được với laptop hay không.
- Do Laptop không có Bluetooth
Trường hợp laptop không có Bluetooth hoặc chưa có driver hỗ trợ thiết bị Bluetooth cũng là nguyên nhân làm cho laptop không thể kết nối Bluetooth. Chính vì thế, bạn hãy kiểm tra như sau:
Bước 1: Chọn vào chức năng tìm kiếm trên thanh taskbar, bạn nhập Device Manager vào ô tìm kiếm và nhấn chọn Device Manager.
Bước 2: Tìm một trong hai mục sau, nếu có thì thiết bị của bạn đã có Bluetooth, bạn có thể bỏ qua và kiểm tra các nguyên nhân khác.
- Mục Bluetooth, cùng các thiết bị được hỗ trợ.
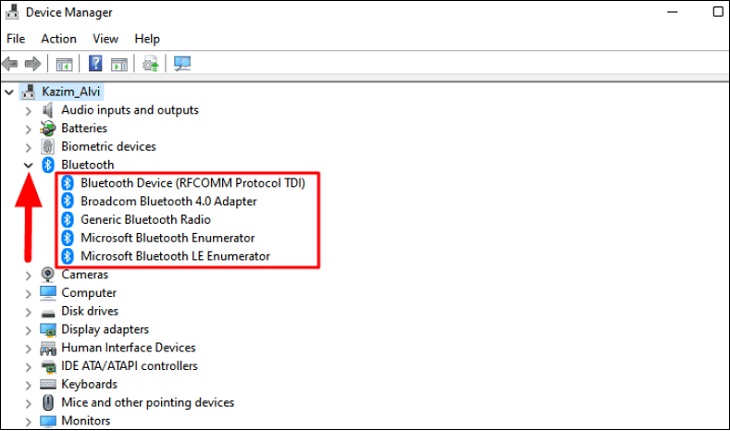
- Mục Bluetooth Device trong phần Network adapters.
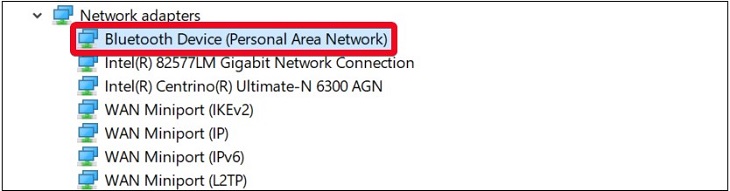
Bước 3: Sau khi kiểm tra, nếu như laptop không kết nối được Bluetooth (tức là không có 2 mục vừa nêu) thì bạn có thể khắc phục bằng cách sau:
- Sử dụng thiết bị hỗ trợ: Bạn hãy mua một chiếc USB Bluetooth về cắm vào. Thông thường, sau khi cắm vào thành công thì chức năng Bluetooth sẽ được kích hoạt ngay và bạn có thể tìm thấy loa cần kết nối trong mục Bluetooth.
Cách Khắc Phục Tình Trạng Laptop Không Kết Nối Được Bluetooth
- Kiểm Tra Trạng Thái Bluetooth: Đầu tiên, hãy chắc chắn rằng Bluetooth trên laptop đã được bật. Điều này thường có thể thực hiện bằng cách nhấn tổ hợp phím hoặc vào cài đặt Bluetooth.
- Cập Nhật Driver Bluetooth: Cài đặt hoặc cập nhật lại driver Bluetooth từ trang web của nhà sản xuất laptop. Điều này đảm bảo bạn sử dụng phiên bản driver mới nhất và hỗ trợ kết nối tốt hơn.
- Kiểm Tra Xung Đột Phần Mềm: Tắt các ứng dụng và dịch vụ không cần thiết có thể khiến laptop không kết nối được Bluetooth.
- Kiểm Tra Phạm Vi Kết Nối: Đảm bảo rằng thiết bị ở phạm vi hiệu quả, tránh quá xa khiến laptop không kết nối được bluetooth
- Kiểm Tra Thiết Bị Bluetooth Khác: Thử kết nối laptop với một thiết bị Bluetooth khác để xác định xem vấn đề là do laptop hay thiết bị Bluetooth. Đây là phương pháp hiệu quả khắc phục laptop không kết nối được bluetooth
Tình trạng laptop không kết nối được Bluetooth có thể gây khó chịu và ảnh hưởng đến hiệu suất công việc và giải trí của bạn. Tuy nhiên, thông qua việc kiểm tra các nguyên nhân phổ biến và thực hiện các biện pháp khắc phục, bạn có thể khắc phục vấn đề này một cách nhanh chóng và dễ dàng. Hãy luôn theo dõi trạng thái Bluetooth của laptop và duy trì các driver cập nhật để đảm bảo kết nối Bluetooth luôn hoạt động ổn định hoặc liên hệ Nguyenduclaptop để biết thêm các thông tin về máy tính.