Laptop mất biểu tượng wifi là một trong những vấn đề thường gặp khi sử dụng máy tính. Nếu bạn đang gặp phải tình trạng này, đừng lo lắng! Dưới đây là danh sách các cách khắc phục hiệu quả laptop mất biểu tượng wifi trên các phiên bản Windows phổ biến như Windows 7, Windows 8 và Windows 10.
1. Cách sửa laptop bị mất biểu tượng wifi trên Windows 7

- Kiểm tra xem chế độ wifi đã được bật chưa:
Bạn có thể bật hoặc tắt wifi bằng cách nhấn tổ hợp phím "Fn" và phím tương ứng trên bàn phím của laptop (thường là F2 hoặc F3).
- Khởi động lại máy tính:
Một khởi động lại đơn giản có thể giúp khắc phục một số lỗi kết nối wifi.
- Cài đặt lại driver wifi:
Hãy thử cài đặt lại driver wifi từ trang web chính thức của nhà sản xuất laptop hoặc từ trang quản lý thiết bị trong Control Panel.
2. Cách sửa laptop bị mất biểu tượng wifi trên Windows 8
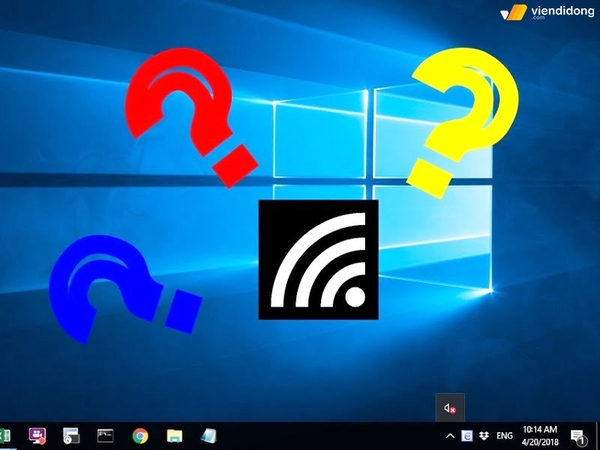
- Thiết lập lại cài đặt mạng:
Mở "Control Panel," sau đó chọn "Network and Sharing Center." Chọn "Change adapter settings" và bấm chuột phải vào biểu tượng mạng wifi, sau đó chọn "Disable" và sau đó "Enable" để khởi động lại kết nối wifi.
- Cài đặt lại driver wifi:
Tương tự như trên Windows 7, hãy thử cài đặt lại driver wifi từ trang web chính thức của nhà sản xuất laptop hoặc từ trang quản lý thiết bị.
3. Cách sửa laptop mất biểu tượng wifi trên Windows 10
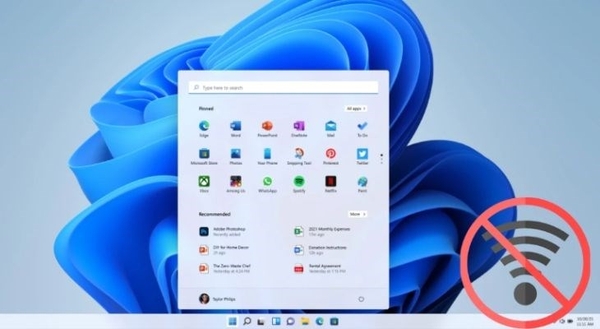
- Sử dụng Troubleshooter mạng:
Mở "Settings" và điều hướng đến "Network & Internet," sau đó chọn "Status." Dưới phần "Change your network settings," chọn "Network troubleshooter" và làm theo hướng dẫn.
- Kiểm tra cập nhật Windows:
Cập nhật Windows và driver wifi lên phiên bản mới nhất có thể giúp khắc phục lỗi mất biểu tượng wifi.

Ngoài các cách trên, bạn cũng nên kiểm tra xem có vấn đề gì về phần cứng wifi trên laptop của bạn. Nếu các biện pháp trên không khắc phục được vấn đề, bạn nên liên hệ với nhà sản xuất laptop hoặc một dịch vụ sửa chữa máy tính chuyên nghiệp như Nguyễn Đức Laptop để được hỗ trợ qua facebook.


















