Thao Tác Touchpad Trên Laptop Cho Windows 10, Windows 11
Touchpad là công cụ thay thế chuột truyền thống trên laptop, hỗ trợ người dùng thực hiện các thao tác cơ bản và nâng cao một cách tiện lợi. Hiểu và sử dụng thành thạo thao tác Touchpad giúp bạn làm việc nhanh hơn, đặc biệt trong trường hợp chuột bị hỏng hoặc khi di chuyển. Dưới đây là hướng dẫn chi tiết về các thao tác Touchpad trên Windows 10 và Windows 11.
1. Thao tác Touchpad cơ bản
Những thao tác cơ bản trên Touchpad rất hữu ích để bạn làm quen và sử dụng hiệu quả laptop:
- Chọn mục: Chạm một lần vào Touchpad để chọn bất kỳ mục nào.
- Cuộn trang: Đặt hai ngón tay lên Touchpad rồi trượt lên hoặc xuống để cuộn trang theo ý muốn.
- Nhấp chuột phải: Chạm vào Touchpad bằng hai ngón tay hoặc nhấn vào góc dưới bên phải của Touchpad.
- Di chuyển cửa sổ: Nhấn đúp vào thanh tiêu đề của cửa sổ, sau đó kéo để di chuyển cửa sổ đến vị trí mong muốn trên màn hình.
Những thao tác này là nền tảng cơ bản khi sử dụng Touchpad, giúp bạn di chuyển và chọn mục dễ dàng mà không cần chuột.
2. Thao tác Touchpad trên Windows 10
Với Windows 10, hệ thống cung cấp nhiều cử chỉ Touchpad giúp tăng cường trải nghiệm người dùng:
- Phóng to hoặc thu nhỏ: Đặt hai ngón tay lên Touchpad, sau đó chụm hoặc mở rộng để điều chỉnh kích thước hiển thị.
- Mở Task View: Đặt ba ngón tay lên Touchpad và trượt lên trên để xem tất cả các cửa sổ đang mở, giúp bạn chuyển đổi ứng dụng nhanh chóng.
- Hiển thị màn hình Desktop: Đặt ba ngón tay lên Touchpad và trượt xuống để ẩn tất cả các cửa sổ, hiển thị màn hình nền.
- Chuyển đổi giữa các cửa sổ đang mở: Đặt ba ngón tay lên Touchpad, sau đó trượt sang trái hoặc phải để di chuyển qua lại giữa các ứng dụng.
- Mở Cortana hoặc Action Center: Chạm vào Touchpad bằng hai ngón tay. Nếu muốn thay đổi hành động mặc định, bạn có thể vào Settings > Devices > Mouse & touchpad để cài đặt lại.
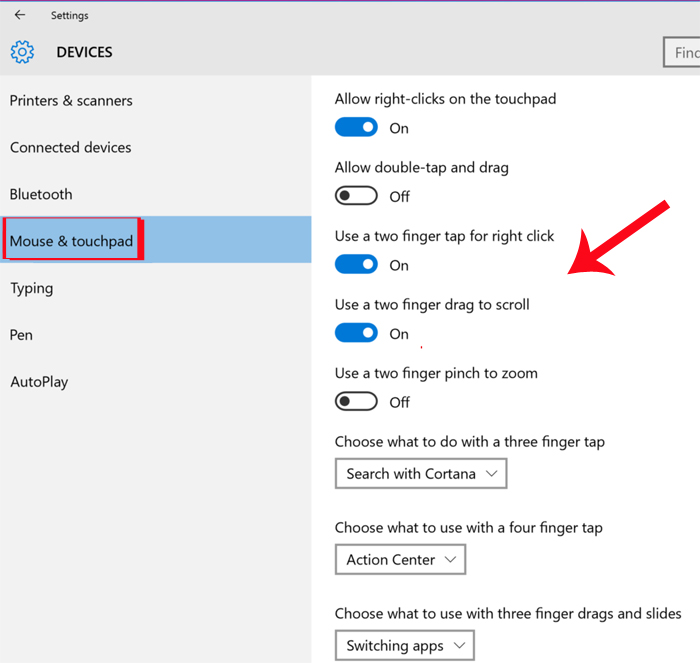
Những thao tác trên giúp việc quản lý cửa sổ và truy cập ứng dụng trở nên dễ dàng hơn, đặc biệt khi bạn cần làm việc đa nhiệm trên laptop.
3. Thao tác Touchpad trên Windows 11
Windows 11 cung cấp các thao tác Touchpad tiên tiến hơn, giúp người dùng trải nghiệm Touchpad hiệu quả hơn nữa:
- Cuộn trang: Đặt hai ngón tay lên Touchpad và trượt theo chiều ngang hoặc dọc để cuộn trang một cách linh hoạt.
- Hiển thị thêm lệnh (nhấp chuột phải): Chạm Touchpad bằng hai ngón tay hoặc nhấn xuống góc dưới bên phải để mở menu ngữ cảnh, tiện lợi cho việc sao chép và dán.
- Hiển thị tất cả cửa sổ: Trượt ba ngón tay nhanh lên trên Touchpad để xem toàn bộ các cửa sổ đang mở, thuận tiện cho việc chuyển đổi ứng dụng.
- Hiển thị màn hình nền: Trượt nhanh ba ngón tay xuống Touchpad để quay lại màn hình Desktop.
- Chuyển đổi giữa các ứng dụng đang mở: Trượt ba ngón tay sang trái hoặc phải để chuyển đổi qua lại giữa các ứng dụng nhanh chóng.
- Chuyển đổi màn hình nền: Trượt bốn ngón tay sang trái hoặc phải để thay đổi giữa các màn hình nền ảo, giúp làm việc hiệu quả hơn khi có nhiều cửa sổ và ứng dụng mở.
Những thao tác này giúp tối ưu hóa khả năng đa nhiệm của Touchpad trên Windows 11, phù hợp cho người dùng chuyên nghiệp cần làm việc với nhiều ứng dụng cùng lúc.
4. Bật thao tác đa ngón trên Touchpad
Để sử dụng các thao tác ba ngón và bốn ngón trên Windows 11, bạn cần kích hoạt trong cài đặt:
- Cách bật thao tác: Vào Settings > Bluetooth & devices > Touch, sau đó bật các tùy chọn cho thao tác ba ngón và bốn ngón.
Khi đã kích hoạt, bạn sẽ thấy việc điều hướng và sử dụng các ứng dụng trở nên thuận tiện và nhanh chóng hơn.
Kết luận
Nắm rõ và thực hành các thao tác Touchpad sẽ giúp bạn làm việc nhanh và hiệu quả hơn trên laptop. Từ những thao tác cơ bản đến các cử chỉ đa ngón tiên tiến trên Windows 10 và Windows 11, Touchpad là công cụ hữu ích giúp bạn làm chủ thiết bị một cách dễ dàng và thuận tiện.


















